If you’re currently an Office 365 customer that is using Power BI sites then you probably found an early Christmas present this morning when you logged into your Power BI tenant.
Today Microsoft announced the Public Preview of Power BI Dashboards. If you watched this PASS Summit Keynote (fast forward to the last 10 minutes) then you got an early glimpse of what the new tool will look like.
If you want to start using this preview today then here’s what you need:
Must be an Office 365 customer(Corrected)Must have SharePoint online(Corrected)Must have a Power BI tenant(Corrected)- Currently you must be a US customer
Getting Started
To get started you’ll first need to login to your Power BI tenant. Once you’ve logged in you’ll find in the top right the ability to launch the public preview by click “Try it now” as shown below.
Once this launches you may be prompted to sign in again. Once you’re in you will immediately see a sample dashboard called Retail Analysis Sample that gives you an idea of what you can do in the preview.
If you want to get started with your own dashboard you must first find the data you want to visualize. Click Get Data on the left side of you screen to get started.
You can see the current data sources available to you on the left side of the screen.
Now if this seems like an incomplete list don’t worry. You actually have the ability to connect to any data source that you would typically pull in with Power Query by using the second option on the list called Power BI Designer File.
The Power BI Designer is a companion application for building Power BI Dashboards. I’ll discuss more about this in a future post but for now just know that it’s a client tool that combines the capabilities of Power Query and Power View without the need for Office 2013 Professional Plus being installed. Huge bonus for some eager to try Power BI but running non-Professional Plus versions of Excel.
Probably this simplest way for you to get started is by pointing the preview to an existing Power Pivot workbook you have. So in my example I’ll select Excel workbook and then click Connect.
I really love what you see next. My assumption would be that I would have to upload my workbook but fortunately that’s just one option. You can also connect directly to your workbook if they are currently stored in either OneDrive or OneDrive for Business. I am a big OneDrive fan especially since Microsoft now allows Office 365 customers to have unlimited storage.
So I select OneDrive and after logging in to my account I see all my files available to select from. I pick the Power Pivot workbook I would like to build a dashboard on and then click Connect. Once connected you’ll be notified as shown below that you can start working on your dashboard.
You’ll find three groups of objects here: Datasets, Reports and Dashboards.
Datasets
Datasets are the connect to your model. Selecting a dataset here will launch an empty Power View report with a connect to the dataset you selected.
Reports
These are basically like the new way of creating Power View reports. The development is completely done in the web browser and any visualizations you created here can be pinned as dashboard items. There’s a ton of new visualizations available here. Again I’ll save that for a future blog post.
Dashboards
These are the completed dashboards that you’ve created. Any Power View reporting object that you’ve pinned will appear here.
If you click on the new dataset that you just opened that will launch the new Power View reporting interface so you can explore your data. If you’ve worked in Power View before you’ll find there is not a huge learning gap for you. Here’s what the interface looks like.
You still select the fields you want to visualize but now the visualization options have been much improved. Here’s a quick preview of a couple of the new types of visualizations
Funnel
Tree Map
Filled Map
Gauge
In addition to these you can also do combo charts! Huge win with that one. The dataset I used just didn’t have data to support showing that one to you.
If you want to pin one of these visualizations to a dashboard you simple hover over it and select pin to dashboard as shown below.
There are some things I really like about the new filtering capabilities but again I’ll save that for a future post. When your happy with the report click Save in the top ribbon and then you can access it again later.
Once you’ve saved you can return back to the main Power BI Dashboard pane and select the workbook that you uploaded under the Dashboard section.
When your dashboard opens you’ll notice two things are already present. The first is Power BI Q&A is automatically available in every dashboard at the top. The second is a connection to your workbook you uploaded is embedded into your dashboard. This can be removed later but give you a quick way to launch Power View when you select it.
The way to create dashboard items is to create Power View reports and then pin the items (as shown earlier) you want to the dashboard. You can have different Power View reports all pin to a single dashboard. Any items pinned on the dashboard can be selected to drillthrough to the Power View report it was based on. The Power View reports then serves as the detail view of the data and the dashboard is the high level overview of the data.
You can also pin the results of a Power BI Q&A natural language query. If you use the Q&A search at the top of the dashboard you can pin the results to the dashboard as well.
This also allows you to pin visualizations of a simple number you want to monitor as shown below.
My final dashboard looks something like this. Using a combination of Power BI Q&A pinned results and Power View pinned visualizations.
Overall I love what I’m seeing with the new Power BI Dashboard capabilities and can’t wait to see how these reports are surfaced through things like mobile devices.
I’ll point out too I did find a few quirks here and there but just note it’s in preview still these things will be fixed before the official release I’m sure.
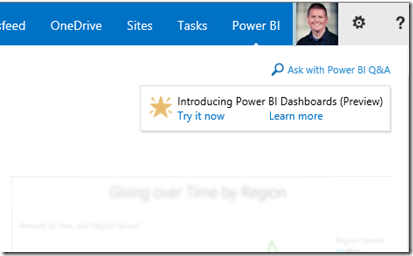
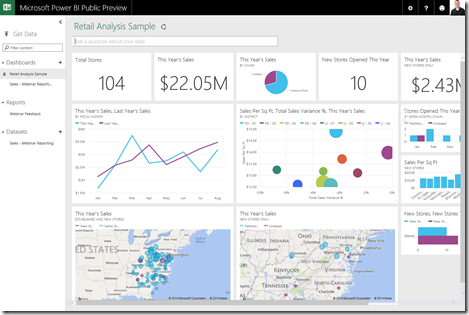
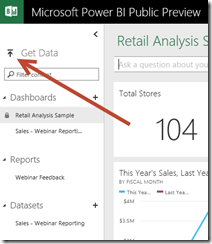
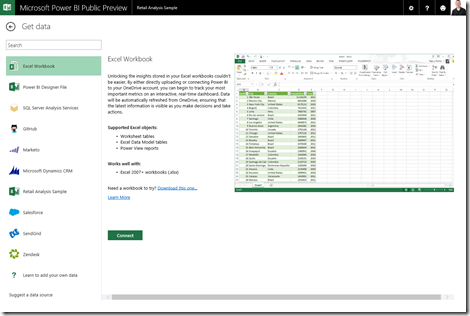
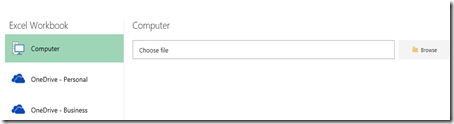

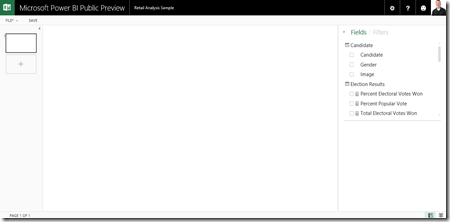
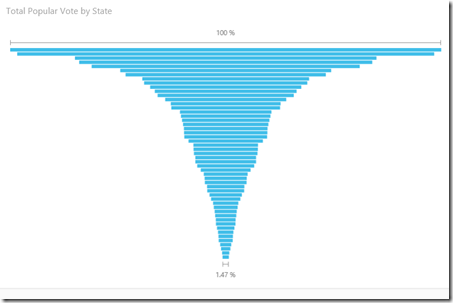
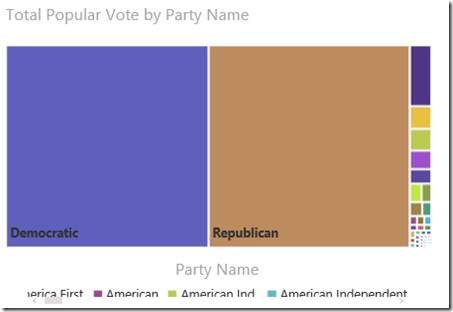
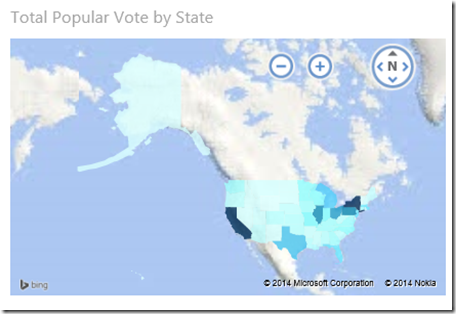

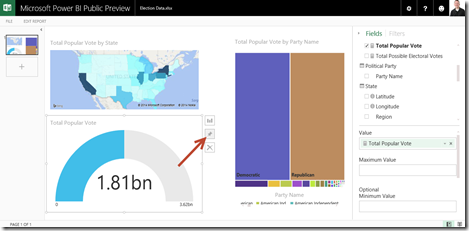
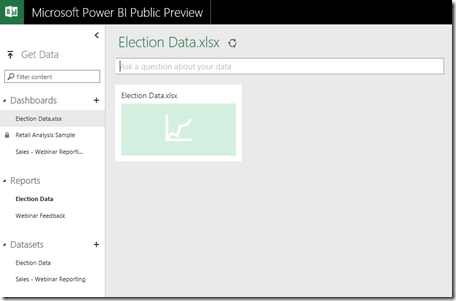
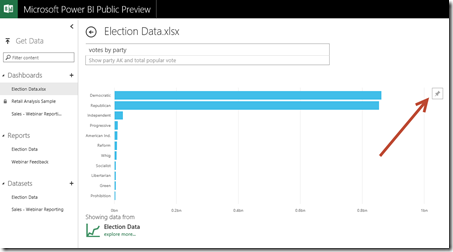
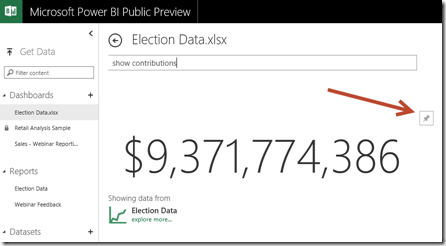
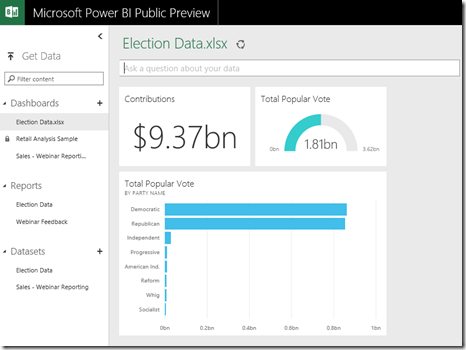
Thanks for the walkthrough . Being able to edit models without Excel will help make the Power BI stack available to Mac users.
Correction = You do not need Office 365 or SharePoint online. You merely need to sign up for a trial with a work email account. The solution is no longer Office365/SharePoint Online-based.
Jen, thanks for the clarification. I created a new Power BI login with my work email, and have used it both on my iMac at home, and on my work computer.